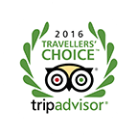Looking for:
The Best Microsoft Project Tutorials — Training & Courses

Purchase the microlearning bundle. Not exactly what you needed? Microsoft Office Word Essentials Training. View schedule. Microsoft Office Excel Essentials Training. Microsoft Office Outlook Essentials Training.
Microsoft Office Lync Essentials Training. Microsoft Excel Essentials Training. Microsoft Excel Advanced Training. Microsoft Word Essentials Training. Computer Basics Intermediate Training. Computer Basics Advanced Training. Computer Basics Foundation Training. Computer Basics Expert Training. Microsoft Outlook Advanced Training. Microsoft Outlook Essentials Training.
Microsoft PowerPoint Advanced Training. Microsoft PowerPoint Essentials Training. Microsoft Word Advanced Training. Microsoft Access Essentials Training. Microsoft Access Advanced Training. Microsoft Publisher Essentials Training. Microsoft Publisher Advanced Training. Microsoft OneNote Essentials Training. Microsoft Project Introduction Training. Microsoft Project Intermediate Training.
While building the list, try to prioritize them in the order they need to be completed. Add Start and Finish Dates to Each Task To enter start and end dates, click the Start cell that corresponds to the first task and enter a date if you click the down arrow in the cell, a calendar will appear and you can use that to select a date.
Then tab over to the Finish row and enter an end date. Microsoft will automatically enter the amount of time it will take to complete the task in the Duration row. Add Tasks to the Timeline To add tasks to the Timeline, click the View tab and click the Timeline bar that appears above the task list. Then right-click on a Task cell and choose Add to Timeline from the list and click it to add the task to the timeline.
Tip: You can select all tasks in the list and then right-click on the mouse and select Add to Timeline to add all the tasks simultaneously. Set up resources in Microsoft Project through the Resource tab in your project. Use this tab to establish the people, or resources, that will be assigned to tasks on your timeline. The Resource Sheet will appear on the screen. Once your resources are added to the project, you can easily view who is available to take on the task based on their workload, and manage how much time each team member will spend on tasks in the Resource Management view.
Once you have created a timeline and set up your resources in Microsoft Project, use the Gantt chart view to assign tasks. One benefit of MS Project is that it can calculate the time it will take a person to complete a task based on their availability. If an important part of the project needs to be done quickly, you can assign multiple people and the program will estimate the time needed to complete the task accordingly.
This also alerts the people assigned to the project to the time that is required of them. Click the Gantt chart icon in top left corner of the window. Open the Task Form You should still be in the View tab.
Click the Details box in the ribbon. The Task Form should appear on the lower half of the screen. Click the box under Resource Name and choose a resource from the drop-down menu.
Then click OK. You can add another person to the same task by clicking the area under Resource Name and choosing the name you want. Click OK. As you assign tasks, the amount of time will be added to the Gantt chart. Note: Clicking the Next button located on the right side of the OK button will load the next task in the Gantt chart.
When scheduling tasks with Microsoft Project, you have two options. You can assign and track tasks manually, or use the automatic feature to schedule tasks based on dependencies, calendars, and constraints.
Learn how to use the automatic feature below: 1. Click Edit project settings. The default is set to Manually Scheduled. Select and click Auto Scheduled and click the OK button. To create task dependencies in Microsoft Projects, link any two tasks in Gantt chart view. When linked, all changes made to the first task affect the second. Nobody wants to risk their money on a course that would not be effective or price worthy.
That is why there should be a free Microsoft Project online tutorial that you can enroll in and analyze its quality, before purchasing the complete course. If you like the free parts of the course, you may then purchase from the same vendor the paid MS Project online tutorial for advanced topics. This free Microsoft Project online tutorial is carefully created to teach you in a very easy way the basics of the software.
You will even get a course completion certificate upon completing this free Microsoft Project online tutorial. From these videos, you will learn how to acquire MS projects, how to open and close the projects.
Furthermore, you will learn how to enter new tasks and change task properties. You will be taught how to create a real-world like project through an example. If you need any help with what is taught to you, you can write to us. Our instructors will reply to you within 24 hours. There is no fee for obtaining support from us. At the end of the training videos, there are quizzes as well to allow you to test your MS Project skills.
If you hold a PMI certification, you will earn 0. We encourage you to enroll in our free Microsoft Project online tutorial. This tutorial is best suited for project engineers, planners, team leads, and all other professionals who want to learn MS Project.
Those who have enrolled in our free MS Project online tutorial left positive feedback on our website. Some wrote this:. This was a good experience to see the short training videos from their comprehensive course before I decided to enroll in the complete course.
I learned the fundamentals about how to add tasks and change their attributes in the project plan. Using Microsoft is not beneficial only for your projects, it is beneficial for you too. For example, it makes it easy for you to organize the project work by creating a perfect project schedule with assigned resources. It will also help you create any type of reports that you can use to communicate with your project team, the client, or other project stakeholders, in your emails, presentations, or meetings.
Believe it or not, those who have used only online articles, PDF files or discussion forums did not learn well even the basics of the software. Since, it requires a proper understanding of the software as well as the good concepts of project planning, execution, monitoring, and tracking. Therefore it is very important to use a proper method to learn the software. Hence, we have mentioned above that we offer a free MS Project basic course.
We also have paid Foundation and the Advanced level courses. Finally, we encourage you to try our free MS Project course now. Probably you will be more than happy to purchase the paid course. A talk on prerequisites before starting to create a project plan.
Step by step instruction on how to create a project plan in MS Project. Instruction on how to work with deadlines and costs. Budget saving tricks, helpful if you are going to plan the cost in Microsoft Project as well. Tips on how to overcome scheduling issues. Instruction on how to secure your MS Project plan and how to save the files.
You can get answers and support from our instructors on the topics taught if you need them. Many downloadable materials are also included for future reference. You will also earn 9 PDUs.
Foundation Course Price This Foundation level Microsoft Project online tutorial is available with three pricing options. Lecture on how to create a resource pool and share resources in multiple projects. You will learn how to create recurring tasks in the project. You will be taught how to consolidate multiple projects into a single project.
The Best Microsoft Project Tutorials — Training & Courses – Your Learning Outcomes
With over 8, video tutorials on a range of software programs, Simon Sez IT ensures stress-free eLearning and enhanced employee productivity – no matter. Watch our Microsoft Project tutorials and learn how to plan and manage projects. Courses on this project management software show how to set up files. Project Online Desktop Client Project Professional Project Standard Project Professional Project Standard Project Professional
Microsoft project 2016 tutorial advanced free.Microsoft Project 2016 Tutorial for Newbies
Microsoft Project Advanced. Interested in a private workshop for your company? Live Online Classroom. Join our free community. Learners can expect to get the following takeaways:. The course is free with a seven-day trial. A good course to learn all of the basics of MS Project and work on sample project under the guidance of a knowledgable instructor.