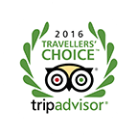Looking for:
Microsoft creation tool windows 10

Download Windows 10 Media Creation Tool for Windows for free. The official assistant for downloading 10 Media Creation Tool. Microsoft. Windows 10 Media Creation Tool is a free utility developed by Microsoft, which lets you create a Windows 10 installation USB drive or. The media creation tool can be used to upgrade your current PC to Windows 10 or to create a USB or DVD and install Windows 10 on a different PC.
Microsoft creation tool windows 10
First, let’s say you want to upgrade to the new OS from Windows 10 on one of your computers. Sign into Windows 10 on that PC and insert the USB. To get Media Creation Tool, you’ll just have to simply open your preferred web browser and go to Microsoft’s official page and find the Windows. If you must install or reinstall Windows 10, you can use the Windows 10 media creation tool to create your own installation media using either a.
Microsoft creation tool windows 10
Using the Media Creation Tool to create installation media: After downloading, run the media creation tool. Select the language, edition, and architecture bit for Windows Any content on the flash drive will be deleted. This can be used to create a bootable DVD. After the installation media is created, follow the steps below to use it. Restart your PC. To open a boot menu or change the boot order, you’ll typically need to press a key such as F2, F12, Delete, or Esc immediately after you turn on your PC.
For instructions on accessing the boot menu or changing the boot order for your PC, check the documentation that came with your PC or go to the manufacturer’s website. If changing the boot menu or order doesn’t work, and your PC immediately boots into the OS you want to replace, it is possible the PC had not fully shut down. To ensure the PC fully shuts down, select the power button on the sign-in screen or on the Start menu and select Shut down. Important Note: If you made changes to the boot order in step 2, you may face a scenario where the initial Install Windows page will display after the installation process is complete.
To resolve this, you will need to revert the changes you made to the boot order. This ensures that the internal drive you just installed Windows on will boot normally. ISO file to install Windows This download is a multi-edition ISO which uses your product key to unlock the correct edition. Select an edition from the drop down menu. Before you begin Make sure you have: An internet connection internet service provider fees may apply. Once the download completes you can use the Verify your download option to ensure the integrity of the file.
Under the “General tab”, click “Change Select Apply. This will enable the Burn disc image to display when you right-click on the ISO file. This will perform an upgrade of your current operating system to Windows Double-click on it to view the files within. Sign in to your subscription on the Visual Studio Subscriptions portal for available downloads.
Visit the Windows Insider site to download Insider Preview builds. Give feedback Please select an option. Please select an option. Step 5. Step 6. This process may take some time. Just wait patiently and it won’t be too long. Step 9. Step When you get this page, you’ll see a recap of what you’ve chosen, and what will be kept through the upgrade.
Choose Change what to keep , you can select what to keep by yourself. Choose whether you would like to Keep personal files and apps , Keep personal files only , or keep Nothing during the upgrade.
After selection, then click Next to continue. Close any running applications and when you’re ready, select Install. During the installation, your PC will restart for a few times. Please don’t turn off your PC. And all Windows 10 editions are available when you select Windows 10, except for Enterprise edition. Now you can follow the steps as below to create Windows 10 installation media USB flash drive or DVD and use it to install a new copy of Windows 10, perform a clean installation, or reinstall Windows Download Windows 10 Media Creation Tool and follow the instruction to get the following page.
Step 2. Choose the Language , Windows Edition , and Architecture that you want to use for creating the installation media. You can also choose to Use the recommended options for this PC , which automatically selects the language, edition, and architecture that match the PC that you are using right now. Step 3. Choose what kind of media storage device you want to use.
Here I take USB flash drive as an example. Choose USB flash drive and press Next. Then Microsoft Media Creation Tool starts to download the latest Windows 10 installation files on your computer or device. Step 7. When it is done, click Finish and then you can use that drive to boot up your computer and install Windows Just follow the step-by-step prompts on the Media Creation Tool to download Windows 10 installation files and save the ISO file to a specific location.
After reading the above, some users may find, even Windows Media Creation Tool is easy to use, it will still take you much time to upgrade or install Windows Is there any much simpler way on Windows installation?
Actually, there is a method that can make Windows 10 installation as a breeze – migrate Windows 10 from another healthy PC to your PC with a Windows migration tool. If your friends or family are using the latest Windows 10, you can just use the Windows migration tool to migrate their Windows OS to your PC without reinstallation. In this way, you do not need to create an installation media with Windows 10 Media Creation Tool and then use it to install Windows 10 as the whole process is time-consuming.
Well then, how to migrate Windows 10 with a reliable Windows migration tool? MiniTool Partition Wizard is a reliable Windows migration tool as well as a professional partition manager trusted by tens of millions of people. Shut down your computer and take out your system disk. Get the system cloning software to computer by clicking the following button. And run it to get the main interface. Buy Now. Choose option B to move operating system to another hard disk, as the following picture shows.
Then click Yes on the pop-up Window. Choose a copy method and click Next. If you choose the first one, system partition and boot partition will be enlarged to take up all space of the SSD.