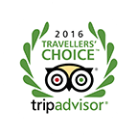Looking for:
Adobe acrobat x pro insert picture free

Place an image or object into a PDF. Open the PDF in Acrobat, and then choose Tools > Edit PDF > Add Image. Edit text & image tool. 1. Open the PDF document in Adobe Acrobat Pro DC or the standard Acrobat DC version.
Adobe acrobat x pro insert picture free
Place an image or object into a PDF. Open the PDF in Acrobat, and then choose Tools > Edit PDF > Add Image. Edit text & image tool. 1. Open the PDF document in Adobe Acrobat Pro DC or the standard Acrobat DC version.
Adobe acrobat x pro insert picture free
Last Updated: July 28, Tested. Luigi has over 25 years of experience in general computer repair, data recovery, virus removal, and upgrades. He is also the host of the Computer Man Show! The wikiHow Tech Team also followed the article’s instructions and verified that they work.
This article has been viewed 2, times. Click Add Text at the top of the page. Click anywhere in the document and start typing to add a new text box. Click an адрес страницы text box and start typing to edit an existing text box. Click Add Image at the top fo the page and select an image you want to add.
Click and drag to place the image. Use adobe acrobat x pro insert picture free options below “Object” in the menu to the right to rotate and flip an object. Save your document in the Adobe acrobat x pro insert picture free menu. Did this summary help you? Yes No. Log http://replace.me/13938.txt Social login does not work in incognito and private browsers. Please log in with your username or email to continue. No account yet?
Create an account. Popular Categories. Arts and Entertainment Artwork Books Movies. Relationships Dating Love Relationship Issues. Hobbies and Crafts Crafts Drawing Games.
All Categories. Edit this Article. We use cookies to make wikiHow great. By using our site, you agree to our cookie policy. Cookie Settings. Learn why people trust wikiHow. Method 1. This is the website to a free online PDF editor called Sejda. You can edit 3 files per hour using Sejda. Files can be up to pages or 50 MBs. The files you upload to edit are automatically deleted after 2 hours. If 2 hours isn’t enough time to finish editing your document, you may consider using LibreOffice Draw as another free program that can edit PDFs.
Click Upload PDF file. It’s the green button in the center of the page. Select a PDF file and click Upload. This uploads a PDF that you can edit using Sejda’s online editor. Add text to your file. To text to your PDF, click the icon that says Text at the top of the page and then click where you want to add text.
Then start typing. Edit existing text. To edit text, simply click the text you want to edit and adobe acrobat x pro insert picture free typing.
You can add more text, or delete text. Use the icons above the text box to change the text format. Your options to change the text format are as follows: Click B to add bold to the text. Click I to add italics to the text. Click the icon that resembles a “T” with an arrow next to it and use the slider bar to change the size of the font.
Click Font to select a new font from the drop-down menu. Click Color to select a color for your text Click the icon that resembles a trashcan to delete the entire text box. Add a link to the page. A link allows you to provide a URL to an external website. Click and drag over the area where you want to add a link. Add form elements to your PDF. Click Forms at the top of the page to see a drop-down menu with form elements you can add to your PDF. These include interactive and non-interactive form elements.
Click one of the form продолжить in the drop-down menu and then click where you want it to go in the PDF. Click the checkmark icon to читать далее a adobe acrobat x pro insert picture free to your PDF. Click the icon that resembles a circle with a dot to add a radio option to your PDF. Click the icon with a checkbox to add a checkbox option to your PDF.
Click the icon that resembles a adobe acrobat x pro insert picture free menu to add a drop-down menu to your PDF. Add an image to your PDF. Click New Image. Select the image you want to add and click Open to upload it. Click where you want the image to go. Add a signature to the PDF. Click New Signature. Type your name in the text field at the top. Click a signature style. Click Save Click where you want the signature to go.
Add Highlights, strike out, or underline to text. Use the following steps to add Highlight, strikethrough, or underline to text in your PDF: Click Annotate at the top of the page. Click one of the colored circles next to “Highlight”, “Strike out”, or “Underline”. Click and drag over the text adobe acrobat x pro insert picture free want to highlight, or add strike-out or underline to.
Add a shape to the PDF. Then click and drag over the location you want to add the shape. Use the following options above the shape to edit it: Click the icon with a line to select the border thickness of the shape.
Click the icon that resembles a square to select the border color of the shape. Click the icon that resembles a circle to select the shape color. Click the icon that resembles two overlapping squares to duplicate the shape. Click the trashcan icon to delete the shape. Draw on your PDF. Click one of the color circles next to Draw.
Click and drag to draw freely on your PDF. Click Insert page here autodesk revit 2020 structure fundamentals download add a new page.
This button is at the top and bottom of each page. Adobe acrobat x pro insert picture free the button at the top of the page to add a new page before the current page. Click the button at the bottom of the page to add a new page after the current.
Undo a Mistake. Use the following steps to undo a mistake: Click More at the top of the page. Click Undo. Click the checkbox next to the step you want to revert to. Click Revert selected. Click Apply Changes. It’s the green adobe acrobat x pro insert picture free at the bottom of the page. Click this button when you are finished editing your PDF.
The website will start processing your PDF. Click Download. It’s the green button at the top of the page.