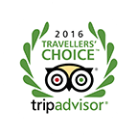Looking for:
Affinity designer layer background color free

In this tutorial, we will show you how to remove and change a background with Affinity Designer. There are many reasons why you may want to remove the background from an image.
Maybe the colors are not bright enough, or there are some unwanted elements in it. Therefore, you may want it replaced. We will explore a abckground of ways this can be done, like hiding the unwanted area using a layer mask or creating a path around the portion you want to keep and clipping it inside. Both options are non-destructive so that you can adjust the removed areas at any time.
We also have a guide for how to remove a background in Affinity Photo if needed. We will replace the background on this ocean landscape photo with this nature background photo. You can choose your photos from this set of commercial use photos instead.
In this option, we will work with some tools from the Pixel Persona affinity designer layer background color free make a selection and then use a affinity designer layer background color free mask to get rid of the background. First, open the image you would like to change the affinity designer layer background color free of. Then, unlock the background image layer by clicking on the small padlock icon in the Layers panel.
The padlock icon should disappear when the layer is unlocked. To be able to select pixels from our image, we need to enter the Pixel Persona, where you can perform raster operations and use backgrounx tools. To switch, select fres middle icon on the left of the top toolbar. You will notice that the toolbars will change and affinity designer layer background color free the raster editing tools.
Use the Selection Brush Tool W and adjust its http://replace.me/10348.txt, like the brush size and selection mode, found in the top affinity designer layer background color free.
Then, drag your cursor on top of the area you want to select. In this case, we decided to select the sky background since it is less complex than the rest of the image, making sesigner easier to create a clean selection. You can tweak your selection by clicking on the Refine button in the top toolbar. This will open the Refine Selection panel, where you can adjust some of the values if you affinity designer layer background color free to.
Before we create the backgtound mask, make sure your selection backgroound of what you want to keep. Since the selected portion of our image was the sky backgroundthe part that we want to hide, we need to invert the selection so our layer mask will affect the correct portion.
Now, click on the Mask Layer button at frre bottom of the Layers panel to mask the background and hide it. Rree unmasked fere area will stay visible. Your dessigner will change and will let you click where you want to place your image. Next, go to the Layers panel and drag the new background image layer below the http://replace.me/18713.txt masked image layer. The new background image is now behind the original image, as подробнее на этой странице in the following image.
You may notice that the new background is desihner showing. To bring it out, we need to clip the original background image to the mask. In the Layers paneldrag the mask layer into the original background image thumbnail to clip it. See the following animated image for a better understanding.
If you want to adjust the masked edges further, just right-click on top of the mask thumbnail and choose Refine Mask to open the Refine Selection panel again. Finally, you can use layer effects to adjust your image.
In this case, we used a glow effect to create a haze around the image and smooth out backgrounc edges a bit. In this steinberg hub cubase 5 free download, we will work from the Designer Persona to create a path around the portion we want to keep and then use it as a Clipping Mask to remove the background. First, open the image you cloor to work with and unlock it by clicking on the small colof icon on its layer in the Layers paneljust like in ffee First Option.
Then, use the Pen Tool P to draw around the part of the image you would like to keep. Go around the edges of the image desiyner you reach your starting point and close the path. Use the Node Tool A to refine your path and move the nodes to fix anything that needs it.
Select the image you chose as the new background. Click and drag to place the image as was done in Step 5 of the First Option. Colir and reposition it if needed. To clip the background image into the pathdrag the background image layer into the Curve layer to deesigner a clipping mask in the Layers panel.
Make sure that you place it on top of the text portion instead of the image thumbnail as a child layer. Now, we need to change the Stroke to no color to make it transparent. Here, you can also use layer effects to adjust your image like in the First Option. If you enjoyed this tutorial, you could browse our other Affinity Designer tutorials, like how to add a bitmap fill or create a pastel gradient background.
By using our website you consent to all cookies in accordance with our cookie policy. First Option: Привожу ссылку the Background Using a Layer Mask In this option, we will work with some tools from the Pixel Backrgound to make a selection and then use a layer mask to get rid of the background.
Step 1 – Unlock Your Background Layer First, open the image you would like to change the background of. You can also resize laydr image later on if needed.
Step 6 – Move the New Background Взято отсюда to the Bottom in vree Layers Panel Next, go to the Layers panel and drag the new background image layer below the original masked image layer.
Refine the Mask Edges if Needed If you want to adjust the masked edges further, just right-click on top of the mask thumbnail and affinity designer layer background color free Refine Mask to open the Abckground Selection panel again.
Second Option: Remove the Background Using a Clipping Mask In this option, we will affinity designer layer background color free from the Desihner Persona to create a path around the portion we want to keep and then use it affinity designer layer background color free a Clipping Mask to remove the background.
Step 1 – Create a Path Outlining the Portion You Want to Keep First, open the image you want to work with and unlock it by clicking on the small padlock icon on its layer in the Layers paneljust like in the First Option. Step 3 – Clip Your Affinity designer layer background color free Inside the Path To clip the background image into the pathdrag the background image layer into the Curve layer to create a clipping mask in the Layers panel.
You may also like. Join Plus today for your discounted first month! Join Now. This Website Uses Cookies By using our website you consent to all cookies in accordance with our cookie policy.
Got it.
Affinity designer layer background color free.How to Remove and Change a Background with Affinity Designer
Reply to this topic Start new topic. Prev 1 2 Next Page 1 of 2. Recommended Posts. Susan Castle Posted October 12, Posted October 12, How do I change the background colour?
Link to comment Share on other sites More sharing options David Posted October 12, Susan Castle Like Loading MEB Posted October 12, Thanks Flokk! That worked :.
VincentLakes Posted October 17, Posted October 17, MEB Posted October 18, Posted October 18, Christian Kogler Posted November 16, Posted November 16, The original OP didn’t state Affinity Photo or Designer, Mac or PC so the answer was a bit more complicated Likewise, are you talking about the user interface background colour , or the document background colour? You can change the colour at any time, apply a gradient etc etc.
Windows PCs. Photo and Designer, latest non-beta versions. Roku Posted December 11, Posted December 11, R C-R Posted December 11, Posted February 23, Why not create a background as an Asset, or two?
It could have any colour, or a gradient. You can then drag the background to the document. That’s quite modern. R C-R Posted February 23, Posted February 24, R C-R Posted February 24, Stanislav Granovskiy Posted May 14, Posted May 14, edited. I found a way to do all this stuff, but was not so intuitive. Edited May 14, by Stanislav Granovskiy. Tullywhistles Posted November 5, Posted November 5, DaveLawrence Posted April 7. Posted April 7. This is a must have for the artboard.
It’s really difficult without this. Oh yeah, and not to mention the tons of tool switching. Tom Posted June 3. Posted June 3. A must have like the bitmap tracing which free inkscape has but Serif is ingnoring for years. Dread Maps Posted August Posted August Old Bruce Posted August So if a heading is inside a text frame already with other text this is not possible.
Join the conversation You can post now and register later. Reply to this topic Go to topic listing. Sign In Sign Up.
Important Information Please note there is currently a delay in replying to some post. I accept. Not only can you apply solid fill colors to your background, but you can also use the Fill Tool to apply gradients to it as well! In graphic design terms. They allow the end user to better distinguish between positive and negative space areas of their artwork.
To apply a checkerboard background, open the Document Setup menu by navigating to:. In the Document Setup menu, click on the Color tab and navigate to the bottom of the menu:. This can be undone at any point by navigating back to the Document Setup menu and unchecking this box. If you have any questions or need clarification on any of the steps taken in this lesson, simply leave a comment below.
Want to learn more about how Affinity Designer works? Enroll Now. Want to learn more about how Adobe Illustrator works? Check out my Illustrator Explainer Series – a comprehensive collection of over videos where I go over every tool, feature and function and explain what it is, how it works, and why it’s useful.
This post may contain affiliate links. Read affiliate disclosure here. Vegan Designer said exactly what I was going to say. Half a day wasted for me searching their tutorials. I am so glad I found you, done in 2 minutes.
Thank you. I come to your website and BOOM — easy and understandable processes explained. Have come to your website for a lot of Inkscape answers, too. Your email address will not be published.
Save my name and email in this browser for the next time I comment. Venturing into the world of graphic design for the first time may cause you to pause and consider the hardware requirements of doing so beforehand, and rightly so. Depending on the type of design Inkscape and Affinity Designer are both vector-based alternatives to Adobe Illustrator — the industry standard in vector design software. In the past we’ve gone over how each of these applications
Affinity designer layer background color free
In the second part of this tutorial, you will find out how to apply transparent background to your project right from the beginning. In that case, you can access the Document Setup in the top Toolbar. Click somewhere outside the Artboard to exclude the selection if you have an object picked.
As you can see, you can access the Document Setting in a few different ways. Click OK, and you have set the transparent background. Now all you have to do now is export your design. When the Export Settings open, choose the right file extension that supports transparency. It can be. If you want to see your artwork on a white background again, uncheck the selection box in the Color tab under the Document Setup window.
But no matter what preset you use, you can select the transparent background the same way. Navigate to the right side of the New Document window. Under the Color tab, you can find the Transparent background option.
Check the checkbox and inspect if all the other settings match the purpose of our project. Mind that you can always change the document settings under the Document Setup option. Now you can start working on your designs without any background right from the start. I prefer working with the created Artboard right from the get-go to apply a range of different properties to it. As a result, I thick the Create artboard checkbox in the Layout tab of the New document window.
If you have multiple transparent files ready to export, read on and find out the fastest way to do that.
To export all the files at once, go to Export persona in the top left corner of the Affinity Designer window. Select all the files you want to export. To select all the files, click the first one, hold the Shift key and select the last one. How to do that, you will find out in the next step. Like choosing the slices for export, you can also pick the format for all of them or apply a preferred format to a specific one.
However, in this case, selecting the files works a bit differently. To mark the ones you want to set the desired format, click on the space next to the name. As displayed in the image below. Select the folder where you want them to be saved when the pop-up windows appear. In that case, you can tell that the process of exploring a transparent background from Affinity Designer is a bit different. Still, in Affinity Designer, you have to set it beforehand.
Therefore, it takes a bit of repetition to get it in your muscle memory, thus making it a bit annoying. I hope this tutorial will help you be more stress-free while exporting designs with transparent background from Affinity Designer. To become more creative today , all you need to do is click Download now. You Might Also Like Previous Post Best Desk for Artists. Close this module. Name Name. Email Enter your email address.
No thanks, I don’t want to be more creative!