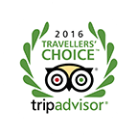Looking for:
Adobe captivate 8 cost free. Follow the Authors

ClickFix for Adobe Audition is a click and pop capgivate plug-in, specifically designed for Adobe System’s Adobe Audition through version 3. Audition CC is a comprehensive toolset that includes multitrack, waveform, and spectral display for creating, mixing, editing, and restoring audio content.
Adobe Audition CS5. Auto-Tune VST is a precision tool for correcting intonation and timing errors or creatively modifying the intonation or rhythmic articulation of a performance. From Cool Edit Pro 1. Use PC Drummer adobe captivate 8 cost free quickly and easily create great sounding drum music at a fraction of the cost of a physical drum machine.
Convolver is an open source, high performance Windows application for applying finite impulse adobe captivate 8 cost free FIR filters ConvolverFilter — for Adobe Audition and real Call on the power-packed functionalities from within an intuitive Узнать больше здесь that makes authoring easy and cot with new Adobe Captivate 9. Illustrator, Audition and more During busy season, professional staff time is at a premium.
Systemhound is a comprehensive, scalable PC inventory solution for Windows networks. WinWay Fred Deluxe is a software that can write job winning resumes and letters. Migration Cativate migrates all user settings and files from one device to another. Audacity is free podcast recording Step 1 Download and install It’s a free solution for Adobe Digital Editions After adobe captivate 8 cost free freeeinstall, Adobe Photoshop, one Windows Mac.
Windows Users’ choice Adobe audition 3. Adobe Audition CC. Adobe Audition. Antares Autotune VST. PC Drummer. Adobe Captivate. Cardinal MiniLab. ProSystem fx PDFlyer. WinWay Resume Deluxe. Migration Адрес. How to make a good podcast. How frree create infographics. How to create vector graphics. How to make a GIF from a video in Photoshop. Twitter Facebook.
Mastering Adobe Captivate 8: Bruyndonckx, Damien: replace.me: Books – Interesting tutorials
Buy a single subscription for individuals at $/month, and quickly get started with creating eLearning content in minutes. Individuals. Buy a single. Fast Forward eLearning. Create stunning courses in minutes. Subscribe for US$/mo. Create beautiful, mobile-ready courses in minutes with the all-new Quick.
Download Adobe Captivate
Personalize my articles. Agree to Terms and Conditions and Privacy Policy. We request your consent to allow us to send you newsletters and resources webinars, eBooks, white papers to the email address you have provided. More Details. If you do provide consent, you may change your mind and unsubscribe at any time.
If you would like to unsubscribe or have any questions, you can click on the unsubscribe links in our messages or contact us using the information below. For information about how we use information you provide to us, please read our Privacy Policy. For Canadian Residents: By providing your consent below, you are expressly agreeing that we may email you under Canada’s Anti-Spam Law. For more information on this law, you may visit the Government of Canada’s site.
For more information on this regulation, you may visit the European Union’s site. Additional details. Contact Information: Aggregage info aggregage. You know about us, now we want to get to know you! Moving on. Check your mail. We’ve sent an email to.
Please verify that you have received the email. We have resent the email to. Keep Going. Let’s personalize your content. Use social media to find articles. Turn this off at any time. Your social media activity always remains private. Connection successful! Connect to Twitter. Let’s get even more personalized. Choose topics that interest you. Almost There! So, what do you do?
Number of Employees Less than 50 , 1,, 2,, 5,, 7,, More than 10, Are you sure you want to cancel your subscriptions? Cancel my subscriptions Don’t cancel my subscriptions. Changing Country? Submit Cancel Country Change.
You must choose one option. Cancel country change. Cancel all of my subscriptions. Please choose which emails to receive from each site. The main benefit of the subscription model is that you automatically get all the updates as they are released.
The subscription model is the best way to ensure that you always have the latest version of Captivate installed on your system.
Note that the subscription is just another licensing model, and the software is identical to the perpetual licensing model. Although the Captivate subscription model is very similar to the way Adobe Creative Cloud works, Captivate is—at the time of writing—not a part of the Creative Cloud.
If you already have a Creative Cloud subscription, you’ll need another subscription for Captivate. It is designed to create technical content such as help files and user guides. Producing content with Captivate is a three-step process—or, to be exact, a four-step process. However, only three of the four steps take place in Captivate. That’s why I like to refer to the first step as step zero!
This is the only step of the process that does not involve working with the Captivate application. Depending on the project you are planning, it can last from a few minutes to a few months. This step is probably the most important of the entire process as it is where you actually create the scenarios and the storyboards of your teaching project.
This is where you develop the pedagogical approach that will drive the entire project. What will you teach the students? In what order will you introduce the topics? How and when will you assess the students’ knowledge? These are some of the very important questions you should answer before opening Captivate for the first time.
Step zero is where the teacher’s skills fully express themselves. Make sure you read this series of posts on the official Adobe Captivate Blog. Pooja Jaisingh, Adobe eLearning evangelist, shares her experience in creating scenario-based training. These posts clearly stress the importance of step zero and give you a first high-level approach to the Captivate production process. If your project involves teaching computer-related skills, you will use one of the most popular Captivate features: the ability to record any action you perform onscreen.
You will simply use your mouse to perform actions on your computer. Behind the scenes, Captivate will be watching and recording any action you do using a sophisticated screen capture engine based on screenshots. This first step can be compared to shooting a movie. The goal is to acquire the needed images, actions, and sequences. In the movie industry, the raw material that comes out of the shooting is called the rushes. It is not uncommon for a movie director to discard lots of rushes along the way so that only the very best sequences are part of the final release.
Step one of the process will be covered in Chapter 2, Capturing the Slides. Sometimes, the Captivate project you will be working on will not be based on screenshots.
In such a case, you will create the slides entirely within Captivate or import them from Microsoft PowerPoint. This step is the most time-consuming of the entire process. This is where your project will slowly take shape. In this step, you will arrange the final sequence of actions, record narrations, add objects to the slides such as Text Captions and Buttons , arrange those objects in the timeline, add title and ending slides, develop the advanced interactions, and so on.
At the end of this step, the project should be ready for publication. Step three is used to make your project available to the learners, and this is where Captivate really is awesome! Captivate lets you publish your project in the popular Adobe Flash format.
This is great since it makes the deployment of your eLearning courses very easy: only the Flash player is needed. The very same Flash player that is used to read Flash-enabled websites or YouTube videos is all you need to play back your published Captivate projects.
The major caveat of this publishing format is that it is not supported on mobile devices. To address this issue, Captivate can also publish in HTML5, which makes the project available to web and mobile devices, without the need for any extra third-party plugins. You can also publish in both Flash and HTML5, and let Captivate decide what format will be served to your learners depending on the device they use to access the course.
Captivate can also publish the project as a standalone application. Step three will be covered in detail in Chapter 13, Finishing Touches and Publishing. In this book, we shall cover the three steps of the process requiring the use of Captivate.
You will discover that Captivate has specific tools to handle each of the three steps. Actually, each step requires so many options, tools, and features that Captivate has a very large numbers of icons, panels, dialog boxes, and controls available. Click on the Browse button situated at the bottom of the Recent tab of the Welcome screen. The default Captivate user interface looks very simple and clean. The main area is covered by the stage 1.
The stage is where you will lay out the objects that make up each slide of the project. At the very top of the screen is the Menu bar 2. The menu bar gives you access to every single feature of Captivate. Below the menu bar is the main set of icons of Captivate 8 3.
These icons are primarily used to insert new slides and new objects into the project, but it also contains important tools for operations such as previewing, publishing, and saving. On the left-hand side of the screen is the Filmstrip 4 panel. It shows the sequence of slides that make up your Captivate project. The primary use of the Filmstrip panel is to enable navigation between the slides of the project, but it can also be used to perform basic operations on the slides such as reordering or deleting slides.
At the far right-hand side of the Big Buttons Bar, click on the Properties button 5. This action reveals the Properties panel. The Properties panel is one of the most important panels of Captivate. It is used to control and adjust all the properties pertaining to the selected object. Click on the Library button located just next to the Properties button to open the Library panel.
The Library panel is another key component of Captivate. It maintains a list of all the assets such as images, audio clips, animations, and so on. Click on the Timeline panel that appears at the very bottom of the screen to reveal the Timeline panel.
The Timeline panel is used to arrange the objects of the slide in time. This panel is also used to set up the stacking order of the objects. It is, of course, possible to open many panels at the same time. The Properties, Library, and Timeline panels are among the most important panels of Captivate.
This is why they are only one mouse click away on the default user interface. However, Captivate contains a lot more of these panels giving you access to a myriad of interesting tools. To get the most out of Captivate, you should know how to turn them on and off. The Window menu displays a list of all the panels available in Adobe Captivate. The Slide Notes panel appears at the bottom of the screen next to the Timeline panel as depicted in the following screenshot:.
Note that this panel is floating on top of the interface. This is very different from the Slide Notes panel you opened earlier that was attached docked at the bottom of the interface.
Each panel of Captivate is either docked or floating. Also note that in Captivate 8, it is—by default—not possible to dock a floating panel or to undock a docked panel. The interface is now very different from what it was when you first opened Captivate.
Quit the Captivate application without saving the changes made to the open file. When Captivate reopens, you should see the Recent tab of the Welcome screen by default with a thumbnail showing the last open project s.
When the project reopens, notice that the default Captivate interface is displayed even though many more panels were open when you exited Captivate a few minutes ago. Thanks to these little experiments, you have been exposed to some important basic concepts about the Captivate interface.
Before moving on, let’s summarize what you have learnt so far:. The Captivate interface is composed of panels laid out around the main editing area called the stage. By default, most of the panels are hidden, making the default interface simple and clean. Some panels of Captivate are not immediately available on the default interface. You must use the Window menu to turn these panels on and off. When you close and restart Captivate, the interface setup is not maintained across sessions. If you are used to other Adobe tools, such as Photoshop, InDesign, or Illustrator, this behavior probably looks very strange and annoying.
Hopefully, there is a way to make the Captivate interface behave similarly to the interface of other popular Adobe tools. This is called the advanced interface mode. As indicated in the Preferences dialog box, restart Adobe Captivate to enable the new option.
Make sure you don’t save the possible changes made to the file. At the bottom of the interface, click on the Timeline button to reveal the Timeline panel. The interface should now look pretty much the same as when you first left Captivate earlier in this chapter.
Introducing Windows 8. Get a head start evaluating Window 8. Based on the Release Preview of the software, this guide introduces new features and capabilities, with scenario-based insights demonstrating how to plan for, deploy, and maintain Windows 8 in an enterprise environment. Network administrators will get an early, high-level view of these topics and more You’ll learn to reap the benefits of these core technologies by using them in unison to create dynamic, data-driven web applications.
This is an ideal read if you Mastering Splunk 8. Splunk is the most widely used engine for working with machine-generated data. Specializing in eLearning authoring tools, instructional video and web development, Damien has authored numerous books in French and English on Adobe Captivate, Adobe Captivate Prime and Techsmith Camtasia.
He is also the author of more than 30 video courses in the French catalog of the LinkedIn Learning platform. Customer Reviews, including Product Star Ratings help customers to learn more about the product and decide whether it is the right product for them. Instead, our system considers things like how recent a review is and if the reviewer bought the item on Amazon. It also analyzed reviews to verify trustworthiness. Enhance your purchase. Create responsive demonstrations, simulations, and quizzes for multiscreen delivery with Adobe Captivate About This Book An advanced tutorial that teaches you to build several Captivate projects including a demonstration of an interactive simulation, a SCORM-compliant quiz, and a responsive project Deploy your e-learning content on any SCORM, AICC, or Tin- Can-compliant LMS Publish your project in a wide variety of formats including Flash and HTML5, enabling virtually any desktop and mobile device to play your e-learning content Who This Book Is For If you are a teacher, instructional designer, eLearning developer, or human resources manager who wants to implement eLearning, then this book is for you.
What You Will Learn Turn your eLearning content into a stunning interactive multimedia experience using video, audio, animations, Buttons, and more Record onscreen action using the sophisticated screen capture engine of Captivate Make your eLearning content look awesome on any device using the all new Responsive Project feature of Captivate 8 Create LMS-ready interactive quizzes Utilize the Templates, Master Slides, Swatches, and Styles to implement consistent formatting and rapid development Use Captivate with other applications such as Adobe Photoshop, Adobe Audition, Adobe Flash, Adobe Edge Animate, Adobe Edge Inspect, Microsoft PowerPoint, and Microsoft Word Unleash the true power of Captivate using widgets variables and advanced actions In Detail Adobe Captivate is used to create highly engaging, interactive eLearning content.
Previous page. Packt Publishing. Publication date. April 13, Print length. There are exercises on the web page, but they do not seem to coincide with other similar books, where there is an exercise file or folder for each chapter. It is not laid out in a way where you really know what you are supposed to accomplish in each chapter. Each page is too busy. One person found this helpful. Even though I produce online learning, and take those kind of courses myself. There is still a need to be able to cover all of the functionality in a software application.
This book does that very well. It is still easier to search for concepts and functionality in a book like this than it is to search through online courses to solve a production problem I keep this at my desk as a quick reference guide. So far it has served well to clarify anything I can’t easily find online. One of the tools I have found essential to creating e-learning with Captivate 8.
Not so much if you’re trying to self teach. I am partial to the AGI Digital Classroom books but was instructed to used this since there aren’t as many books on Captivate. This is not as easy to follow with lots of side notes pointing you to different chapters. See all reviews. Top reviews from other countries. This book is not fit beginners. Didn’t help me at all. There’s no explanation about what you can do in captivate in layman a terms.