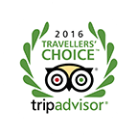Looking for:
microsoft powerpoint Download ( Pages) – Was this information helpful?

Feb 18, · YesNo. There hasn’t been an official printed manual for Word for many years, but the Quick Start guide Desiree pointed you to will get you started. Other Microsoft (and third-party) articles cover many other specific Word features, both in Word and in other versions. If you want a paper reference, there is usually a good selection of third. Download Free PDF. Download Free PDF. Microsoft Office Bible pdf. Pages. Microsoft Office Bible pdf. Raheel Ahmad. Download Download PDF. Full PDF Package Download Full PDF Package. This Paper. A short summary of this paper. 1 Full PDF related to this paper. Read replace.me: Raheel Ahmad. Microsoft Office Step by Step is designed for use as a learning and reference resource by home and business users of Microsoft Office apps who want to use Word, Excel, and PowerPoint to create and edit files, and Outlook to organize email, contacts, and appointments. The content of the book is designed to be useful for people who.
Free Microsoft Books PDF, Free Download Microsoft PDF | Free PDF Books
Organize your Inbox Display and manage conversations Arrange messages by specific attributes Categorize items Organize messages in folders Skills review Practice tasks Display and manage conversations Arrange messages by specific attributes Categorize items Organize messages in folders Part 3: Manage contacts 7.
Store and access contact information Save and update contact information Create and modify contact records Communicate with contacts Initiate actions from contact records Select message recipients from address books Display different views of contact records Print contact records Skills review Practice tasks Save and update contact information Communicate with contacts Display different views of contact records Print contact records 8.
Manage contact records Create address books Import and export contact records Create contact groups Quickly locate contact information Personalize electronic business cards Skills review Practice tasks Create address books Import and export contact records Create contact groups Quickly locate contact information Personalize electronic business cards Part 4: Manage appointments and tasks 9.
Manage scheduling Schedule appointments and events Convert calendar items Configure calendar item options Schedule and change meetings Respond to meeting requests Display different views of a calendar Skills review Practice tasks Schedule appointments and events Convert calendar items Configure calendar item options Schedule and change meetings Respond to meeting requests Display different views of a calendar Manage your calendar Define your available time Configure time zones Work with multiple calendars Connect to other calendars Manage the display of multiple calendars Share calendar information Share calendars with co-workers Share calendar information outside of your organization Print a calendar Skills review Practice tasks Define your available time Configure time zones Work with multiple calendars Share calendar information Print a calendar Track tasks Create tasks Create task items Create tasks from Outlook items Manage tasks Update tasks Remove items from your task list Manage task assignments Assign tasks to other people Respond to task assignments Display different views of tasks Display tasks in the Tasks module Display tasks in other modules Skills review Practice tasks Create tasks Manage tasks Manage task assignments Display different views of tasks Part 5: Maximize efficiency Manage email automatically Automatically reply to messages Create rules to process messages Manage messages by using Quick Steps Skills review Practice tasks Automatically reply to messages Create rules to process messages Manage messages by using Quick Steps Appendix A.
Also, values that use the Percentage format display with a percent sign in the Formula bar. Using automatic number formatting Excel is able to perform some formatting for you automatically. For example, if you enter If you use commas to separate thousands such as , , Excel applies comma formatting for you. And if you precede your value with a dollar sign, the cell is formatted for currency assuming that the dollar sign is your system currency symbol.
If a cell is formatted to display as a percent, you can simply enter a normal value for example, The Number Format drop-down list contains 11 common number formats see Figure 2. The group also contains a button to increase the number of decimal places and another to decrease the number of decimal places. You also can select a range of cells or even entire rows or columns before clicking these buttons. If you select more than one cell, Excel applies the number format to all the selected cells.
Using shortcut keys to format numbers Another way to apply number formatting is to use shortcut keys. Table 2. TABLE 2. Sometimes, however, you want more control over how your values appear. Excel offers a great deal of control over number formats through the use of the Format Cells dialog box, shown in Figure 2.
For formatting numbers, you need to use the Number tab. You can bring up the Format Cells dialog box in several ways. The Number tab of the Format Cells dialog box displays 12 categories of number formats. When you select a category from the list box, the right side of the tab changes to display options appropriate to that category. The Number category has three options that you can control: the number of decimal places displayed, whether to use a thousands separator, and how you want negative numbers displayed.
The Negative Numbers list box has four choices two of which display negative values in red , and the choices change depending on the number of decimal places and whether you choose to separate thousands. After you make your choices, click OK to apply the number format to all the selected cells.
For example, if a cell contains 0. If that cell is used in a formula, the formula uses the full value 0. In some situations, formatting may cause Excel to display calculation results that appear incorrect, such as when totaling numbers with decimal places. For example, if values are formatted to display two decimal places, you may not see the actual numbers used in the calculations.
But because Excel uses the full precision of the values in its formula, the sum of the two values may appear to be incorrect. Several solutions to this problem are available. You can format the cells to display more decimal places.
Or you can instruct Excel to change the worksheet values to match their displayed format. To do so, access the Excel Options dialog box and click the Advanced tab.
Selecting the Precision as Displayed option changes the numbers in your worksheets to permanently match their appearance onscreen. This setting applies to all sheets in the active workbook. Most of the time, this option is not what you want. Make sure that you understand the consequences of using the Set Precision as Displayed option.
This format always uses a comma to separate thousands. You can choose the number of decimal places to display to the left of E. This feature is useful for such items as part numbers and credit card numbers. In the U. Either make the column wider or change the number format. Hashmarks also indicate a negative time value or an invalid date that is, a date prior to January 1, If so, the answer is to create your own custom format.
As with a notebook, you can view a particular sheet, add new sheets, remove sheets, rearrange sheets, and copy sheets. The following sections describe the operations that you can perform with worksheets. A workbook can hold any number of sheets, and these sheets can be either worksheets sheets consisting of rows and columns or chart sheets sheets that hold a single chart.
A worksheet is what people usually think of when they think of a spreadsheet. You can open as many Excel workbooks as necessary at the same time. In previous versions of Excel, you could open multiple workbooks and have them displayed in a single Excel window. Beginning with Excel , you no longer have that option. Now, a window holds only one workbook. If you create or open a second workbook, it appears in a separate window. To maximize a window, click its Maximize button.
To minimize a window, clicks its Minimize button. To restore a maximized window, click its Restore Down button. To restore a minimized window, click its icon in the Windows taskbar. A window in this state can be resized and moved. To increase the amount of information you can see, click the Ribbon Display Options button and choose Auto-Hide Ribbon.
This maximizes the window and hides the Ribbon and status bar. In this mode, you can get temporary access to the Ribbon commands by clicking the title bar. If you work with more than one workbook simultaneously which is quite common , you need to know how to move, resize, and switch among the workbook windows. Click the Restore Down button. Then click and drag its title bar with your mouse.
To resize a window horizontally and vertically at the same time, click and drag any of its corners. If you want all your workbook windows to be visible that is, not obscured by another window , you can move and resize the windows manually, or you can let Excel do it for you. This dialog box has four window arrangement options. Just select the one that you want and click OK. Switching among windows At any given time, one and only one workbook window is the active window.
The active window accepts your input and is the window on which your commands work. The active window appears at the top of the stack of windows. To work in a workbook in a different window, you need to make that window active. The window you click moves to the top and becomes the active window.
This menu can display as many as nine windows. If you have more than nine workbook windows open, choose More Windows which appears below the nine window names. You might be one of the many people who prefer to do most work with maximized workbook windows, which enables you to see more cells and eliminates the distraction of other workbook windows getting in the way.
At times, however, viewing multiple windows is preferred. For example, if you have a workbook with two worksheets, you may want to display each worksheet in a separate window to compare the two sheets. All the window manipulation procedures described previously still apply. Closing windows If you have multiple windows open, you may want to close those windows that you no longer need. Oddly, Excel provides no way to tell you if a workbook has been changed since it was last saved.
Activating a worksheet At any given time, one workbook is the active workbook, and one sheet is the active sheet in the active workbook. To activate a different sheet, just click its sheet tab, located at the bottom of the workbook window. Use the tab scrolling controls see Figure 3. You also can drag the tab split control to the left of the horizontal scrollbar to display more or fewer tabs.
Dragging the tab split control simultaneously changes the number of tabs and the size of the horizontal scrollbar. Tab scrolling controls When you right-click any of the tab scrolling controls, Excel displays a list of all sheets in the workbook. You can quickly activate a sheet by selecting it from the list.
Adding a new worksheet to your workbook Worksheets can be an excellent organizational tool. Instead of placing everything on a single worksheet, you can use additional worksheets in a workbook to separate various workbook elements logically. For example, if you have several products whose sales you track individually, you may want to assign each product to its own worksheet and then use another worksheet to consolidate your results.
A new sheet is added after the active sheet. A new sheet is added before the active sheet. Then select the Worksheet icon and click OK. You can delete multiple sheets with a single command by selecting the sheets that you want to delete.
To select multiple sheets, press Ctrl while you click the sheet tabs that you want to delete. To select a group of contiguous sheets, click the first sheet tab, press Shift, and then click the last sheet tab Excel displays the selected sheet names bold and underlined.
Then use either method to delete the selected sheets. Changing the name of a worksheet The default names that Excel uses for worksheets — Sheet1, Sheet2, and so on — are generic and nondescriptive. Excel highlights the name on the sheet tab so that you can edit the name or replace it with a new name. Sheet names can contain as many as 31 characters, and spaces are allowed.
Changing a sheet tab color Excel allows you to change the background color of your worksheet tabs. To change the color of a sheet tab, right-click the tab and choose Tab Color from the shortcut menu. Then select the color from the color selector box. For example, if you make a sheet tab black, Excel will display white text.
Rearranging your worksheets You may want to rearrange the order of worksheets in a workbook. If you have a separate worksheet for each sales region, for example, arranging the worksheets in alphabetical order might be helpful.
You can also move a worksheet from one workbook to another and create copies of worksheets, either in the same workbook or in a different workbook. Use this dialog box to specify the operation and the location for the sheet. When you drag, the mouse pointer changes to a small sheet, and a small arrow guides you. To move a worksheet to a different workbook, the second workbook must be open and not maximized. When you drag, the mouse pointer changes to a small sheet with a plus sign on it.
To copy a worksheet to a different workbook, the second workbook must be open and not maximized. You can move or copy multiple sheets simultaneously. First, select the sheets by clicking their sheet tabs while holding down the Ctrl key. Then, you can move or copy the set of sheets by using the preceding methods.
If you move or copy a worksheet to a workbook that already has a sheet with the same name, Excel changes the name to make it unique. For example, Sheet1 becomes Sheet1 2. You probably want to rename the copied sheet to give it a more meaningful name.
When you move or copy a worksheet to a different workbook, any defined names and custom formats also are copied to the new workbook. Hiding and unhiding a worksheet In some situations, you may want to hide one or more worksheets. When a sheet is hidden, its sheet tab is also hidden. To hide a worksheet, right-click its sheet tab and choose Hide Sheet. The active worksheet or selected worksheets will be hidden from view.
To unhide a hidden worksheet, right-click any sheet tab and choose Unhide Sheet. Excel opens the Unhide dialog box, which lists all hidden sheets. Choose the sheet that you want to redisplay, and click OK. When you unhide a sheet, it appears in its previous position among the sheet tabs.
In the Protect Workbook dialog box, select the Structure option. Provide a password optional. Be aware, however, that this is a weak security measure. Cracking this particular protection feature is relatively easy. This section discusses a few additional worksheet options at your disposal. Zooming in is useful if you have trouble deciphering tiny type. Excel contains separate options for changing the size of your printed output.
Click and drag the slider, and your screen transforms instantly. Zooming affects only the active worksheet window, so you can use different zoom factors for different worksheets.
Also, if you have a worksheet displayed in two different windows, you can set a different zoom factor for each of the windows. Viewing named ranges in this manner is useful for getting an overview of how a worksheet is laid out.
Viewing a worksheet in multiple windows Sometimes, you may want to view two different parts of a worksheet simultaneously — perhaps to make referencing a distant cell in a formula easier. Or you may want to examine more than one sheet in the same workbook simultaneously. You can accomplish either of these actions by opening a new view to the workbook, using one or more additional windows.
Excel displays a new window for the active workbook, similar to the one shown in Figure 3. In this case, each window shows a different worksheet in the workbook. To help you keep track of the windows, Excel appends a colon and a number to each window.
If you select the Windows of Active Workbook check box, only the windows of the active workbook are arranged. A single workbook can have as many views that is, separate windows as you want. Each window is independent. However, if you make changes to the worksheet shown in a particular window, those changes are also made in all views of that worksheet. Multiple windows make copying or moving information from one worksheet to another easier.
Comparing sheets side by side In some situations, you may want to compare two worksheets that are in different windows. The View Side by Side feature makes this task a bit easier. First, make sure that the two sheets are displayed in separate windows.
The sheets can be in the same workbook or in different workbooks. If more than two windows are open, you see a dialog box that lets you select the window for the comparison. When using the Compare Side by Side feature, scrolling in one of the windows also scrolls the other window.
Keep in mind that this feature is for manual comparison only. Splitting the worksheet window into panes If you prefer not to clutter your screen with additional windows, Excel provides another option for viewing multiple parts of the same worksheet.
The split occurs at the location of the cell pointer. If the cell pointer is in row 1 or column A, this command results in a two-pane split; otherwise, it gives you four panes. You can use the mouse to drag the individual panes to resize them.
Figure 3. The top pane shows rows 13 through 23, and the bottom pane shows rows through In other words, splitting panes enables you to display in a single window widely separated areas of a worksheet. Excel provides a handy solution to this problem: freezing panes. To freeze panes, start by moving the cell pointer to the cell below the row that you want to remain visible while you scroll vertically and to the right of the column that you want to remain visible while you scroll horizontally.
Excel inserts dark lines to indicate the frozen rows and columns. The frozen row and column remain visible while you scroll throughout the worksheet. In this case, rows and column A are frozen in place.
This technique allows you to scroll down and to the right to locate some information while keeping the column titles and the column A entries visible. Using these commands eliminates the need to position the cell pointer before freezing panes. When you scroll down, Excel displays the table column headings in place of the column letters.
The table headings replace the column letters only when a cell within the table is selected. Monitoring cells with a Watch Window 3 In some situations, you may want to monitor the value in a particular cell as you work. As you scroll throughout the worksheet, that cell may disappear from view. A feature known as Watch Window can help. To add a cell to watch, click Add Watch and specify the cell that you want to watch. The Watch Window displays the value in that cell.
You can add any number of cells to the Watch Window. Double-click a cell in the Watch Window to immediately select that cell. This works only if the watched cell is in the active workbook. Working with Rows and Columns This section discusses worksheet operations that involve complete rows and columns rather than individual cells.
If you open a workbook that was created in a version of Excel prior to Excel , the workbook is opened in Compatibility Mode. These workbooks have 65, rows and columns. If you would like to increase the number of rows and columns, save the workbook as an Excel. Instead, inserting a new row moves down the other rows to accommodate the new row. In either case, attempting to add a row or column displays the dialog box shown in Figure 3.
Right-click and choose Insert from the shortcut menu. If you select multiple cells in the column, Excel inserts additional rows that correspond to the number of cells selected in the column and moves the rows below the insertion down. If you select multiple cells in the row, Excel inserts additional columns that correspond to the number of cells selected in the row.
You can also insert cells rather than just rows or columns. To insert cells, you must shift the existing cells to the right or down. Therefore, Excel displays the Insert dialog box shown in Figure 3. Notice that this dialog box also enables you to insert entire rows or columns. Deleting rows and columns You may also want to delete rows or columns in a worksheet. For example, your sheet may contain old data that is no longer needed, or you may want to remove empty rows or columns.
Right-click and choose Delete from the shortcut menu. If you select multiple cells in the column, Excel deletes all rows in the selection. Deleting columns works in a similar way. For example, you can make columns narrower to show more information on a printed page.
Excel provides several ways to change the widths of columns and the height of rows. Widen the column to solve the problem. Before you change the column width, you can select multiple columns so that the width will be the same for all selected columns. To select multiple columns, either click and drag in the column border or press Ctrl while you select individual columns.
To select all columns, click the button where the row and column headers intersect. Instead of selecting an entire column, you can just select cells in the column, and the column is adjusted based on the widest entry in your selection. This command displays a dialog box into which you enter the new default column width. If you enter a long number that displays as hash symbols , you need to change the column width manually.
Changing row heights Row height is measured in points a standard unit of measurement in the printing trade — 72 pt is equal to 1 inch. The default row height using the default font is 15 pt, or 20 px. In addition, Excel automatically adjusts row heights to accommodate the tallest font in the row.
So, if you change the font size of a cell to 20 pt, for example, Excel makes the row taller so that the entire text is visible. Changing the row height is useful for spacing out rows and is almost always preferable to inserting empty rows between lines of data. Hiding rows and columns In some cases, you may want to hide particular rows or columns. To hide rows in your worksheet, select the row or rows that you want to hide by clicking in the row header on the left.
Then right-click and choose Hide from the shortcut menu. To hide columns, use the same technique, but start by selecting columns rather than rows. You must drag the border in the row or column heading. Drag the bottom border of a row upward or the right border of a column to the left. A hidden row is actually a row with its height set to zero. Similarly, a hidden column has a column width of zero.
When you use the navigation keys to move the cell pointer, cells in hidden rows or columns are skipped. Notice, however, that Excel displays a narrow column heading for hidden columns and a narrow row heading for hidden rows.
You can click and drag the column heading to make the column wider — and make it visible again. For a hidden row, click and drag the small row heading to make the column visible. For example, if column A is hidden, you can press F5 and specify cell A1 or any other cell in column A to move the cell pointer to the hidden column.
Understanding how best to manipulate cells and ranges will save you time and effort. This chapter discusses a variety of techniques that are essential for Excel users. Understanding Cells and Ranges A cell is a single element in a worksheet that can hold a value, some text, or a formula. For example, cell D9 is the cell in the fourth column and the ninth row. A group of cells is called a range.
You designate a range address by specifying its upper-left cell address and its lower-right cell address, separated by a colon. A1:B1 Two cells that occupy one row and two columns.
A1:A cells in column A. A1:D4 16 cells four rows by four columns. C1:C An entire column of cells; this range also can be expressed as C:C. A6:XFD6 An entire row of cells; this range also can be expressed as A1:XFD All cells in a worksheet.
This range also can be expressed as either A:XFD or When you select a range, the cells appear highlighted. The exception is the active cell, which remains its normal color. Figure 4. Cell A5, the active cell, is selected but not highlighted. Then release the mouse button. If you drag to the end of the window, the worksheet will scroll.
Press F8 again to return the navigation keys to normal movement. When you finish making the selection, the Name box reverts to showing the address of the active cell. Quick Analysis? When you select a range of data, Excel may display a Quick Analysis icon at the lower right of your selection. You can add conditional formatting, create a chart, add formulas, create a pivot table, and generate Sparkline graphics.
The exact options vary, depending on the data in the range. For example, you may want to apply the same numeric format or the same alignment options to an entire row or column. If so, the answer is to create your own custom format. As with a notebook, you can view a particular sheet, add new sheets, remove sheets, rearrange sheets, and copy sheets. The following sections describe the operations that you can perform with worksheets.
A workbook can hold any number of sheets, and these sheets can be either worksheets sheets consisting of rows and columns or chart sheets sheets that hold a single chart. A worksheet is what people usually think of when they think of a spreadsheet. You can open as many Excel workbooks as necessary at the same time. In previous versions of Excel, you could open multiple workbooks and have them displayed in a single Excel window.
Beginning with Excel , you no longer have that option. Now, a window holds only one workbook. If you create or open a second workbook, it appears in a separate window. To maximize a window, click its Maximize button.
To minimize a window, clicks its Minimize button. To restore a maximized window, click its Restore Down button. To restore a minimized window, click its icon in the Windows taskbar. A window in this state can be resized and moved. To increase the amount of information you can see, click the Ribbon Display Options button and choose Auto-Hide Ribbon.
This maximizes the window and hides the Ribbon and status bar. In this mode, you can get temporary access to the Ribbon commands by clicking the title bar. If you work with more than one workbook simultaneously which is quite common , you need to know how to move, resize, and switch among the workbook windows. Click the Restore Down button. Then click and drag its title bar with your mouse.
To resize a window horizontally and vertically at the same time, click and drag any of its corners. If you want all your workbook windows to be visible that is, not obscured by another window , you can move and resize the windows manually, or you can let Excel do it for you.
This dialog box has four window arrangement options. Just select the one that you want and click OK. Switching among windows At any given time, one and only one workbook window is the active window.
The active window accepts your input and is the window on which your commands work. The active window appears at the top of the stack of windows. To work in a workbook in a different window, you need to make that window active. The window you click moves to the top and becomes the active window. This menu can display as many as nine windows.
If you have more than nine workbook windows open, choose More Windows which appears below the nine window names. You might be one of the many people who prefer to do most work with maximized workbook windows, which enables you to see more cells and eliminates the distraction of other workbook windows getting in the way.
At times, however, viewing multiple windows is preferred. For example, if you have a workbook with two worksheets, you may want to display each worksheet in a separate window to compare the two sheets.
All the window manipulation procedures described previously still apply. Closing windows If you have multiple windows open, you may want to close those windows that you no longer need. Oddly, Excel provides no way to tell you if a workbook has been changed since it was last saved.
Activating a worksheet At any given time, one workbook is the active workbook, and one sheet is the active sheet in the active workbook. To activate a different sheet, just click its sheet tab, located at the bottom of the workbook window. Use the tab scrolling controls see Figure 3. You also can drag the tab split control to the left of the horizontal scrollbar to display more or fewer tabs.
Dragging the tab split control simultaneously changes the number of tabs and the size of the horizontal scrollbar. Tab scrolling controls When you right-click any of the tab scrolling controls, Excel displays a list of all sheets in the workbook.
You can quickly activate a sheet by selecting it from the list. Adding a new worksheet to your workbook Worksheets can be an excellent organizational tool. Instead of placing everything on a single worksheet, you can use additional worksheets in a workbook to separate various workbook elements logically.
For example, if you have several products whose sales you track individually, you may want to assign each product to its own worksheet and then use another worksheet to consolidate your results.
A new sheet is added after the active sheet. A new sheet is added before the active sheet. Then select the Worksheet icon and click OK. You can delete multiple sheets with a single command by selecting the sheets that you want to delete. To select multiple sheets, press Ctrl while you click the sheet tabs that you want to delete. To select a group of contiguous sheets, click the first sheet tab, press Shift, and then click the last sheet tab Excel displays the selected sheet names bold and underlined.
Then use either method to delete the selected sheets. Changing the name of a worksheet The default names that Excel uses for worksheets — Sheet1, Sheet2, and so on — are generic and nondescriptive. Excel highlights the name on the sheet tab so that you can edit the name or replace it with a new name. Sheet names can contain as many as 31 characters, and spaces are allowed. Changing a sheet tab color Excel allows you to change the background color of your worksheet tabs.
To change the color of a sheet tab, right-click the tab and choose Tab Color from the shortcut menu. Then select the color from the color selector box.
For example, if you make a sheet tab black, Excel will display white text. Rearranging your worksheets You may want to rearrange the order of worksheets in a workbook. If you have a separate worksheet for each sales region, for example, arranging the worksheets in alphabetical order might be helpful. You can also move a worksheet from one workbook to another and create copies of worksheets, either in the same workbook or in a different workbook.
Use this dialog box to specify the operation and the location for the sheet. When you drag, the mouse pointer changes to a small sheet, and a small arrow guides you. To move a worksheet to a different workbook, the second workbook must be open and not maximized. When you drag, the mouse pointer changes to a small sheet with a plus sign on it.
To copy a worksheet to a different workbook, the second workbook must be open and not maximized. You can move or copy multiple sheets simultaneously. First, select the sheets by clicking their sheet tabs while holding down the Ctrl key. Then, you can move or copy the set of sheets by using the preceding methods. If you move or copy a worksheet to a workbook that already has a sheet with the same name, Excel changes the name to make it unique.
For example, Sheet1 becomes Sheet1 2. You probably want to rename the copied sheet to give it a more meaningful name. When you move or copy a worksheet to a different workbook, any defined names and custom formats also are copied to the new workbook.
Hiding and unhiding a worksheet In some situations, you may want to hide one or more worksheets. When a sheet is hidden, its sheet tab is also hidden.
To hide a worksheet, right-click its sheet tab and choose Hide Sheet. The active worksheet or selected worksheets will be hidden from view. To unhide a hidden worksheet, right-click any sheet tab and choose Unhide Sheet. Excel opens the Unhide dialog box, which lists all hidden sheets. Choose the sheet that you want to redisplay, and click OK. When you unhide a sheet, it appears in its previous position among the sheet tabs. In the Protect Workbook dialog box, select the Structure option.
Provide a password optional. Be aware, however, that this is a weak security measure. Cracking this particular protection feature is relatively easy. This section discusses a few additional worksheet options at your disposal. Zooming in is useful if you have trouble deciphering tiny type.
Excel contains separate options for changing the size of your printed output. Click and drag the slider, and your screen transforms instantly. Zooming affects only the active worksheet window, so you can use different zoom factors for different worksheets.
Also, if you have a worksheet displayed in two different windows, you can set a different zoom factor for each of the windows. Viewing named ranges in this manner is useful for getting an overview of how a worksheet is laid out. Viewing a worksheet in multiple windows Sometimes, you may want to view two different parts of a worksheet simultaneously — perhaps to make referencing a distant cell in a formula easier.
Or you may want to examine more than one sheet in the same workbook simultaneously. You can accomplish either of these actions by opening a new view to the workbook, using one or more additional windows.
Excel displays a new window for the active workbook, similar to the one shown in Figure 3. In this case, each window shows a different worksheet in the workbook. To help you keep track of the windows, Excel appends a colon and a number to each window. If you select the Windows of Active Workbook check box, only the windows of the active workbook are arranged. A single workbook can have as many views that is, separate windows as you want.
Each window is independent. However, if you make changes to the worksheet shown in a particular window, those changes are also made in all views of that worksheet.
Multiple windows make copying or moving information from one worksheet to another easier. Comparing sheets side by side In some situations, you may want to compare two worksheets that are in different windows.
The View Side by Side feature makes this task a bit easier. First, make sure that the two sheets are displayed in separate windows. The sheets can be in the same workbook or in different workbooks.
If more than two windows are open, you see a dialog box that lets you select the window for the comparison. When using the Compare Side by Side feature, scrolling in one of the windows also scrolls the other window. Keep in mind that this feature is for manual comparison only. Splitting the worksheet window into panes If you prefer not to clutter your screen with additional windows, Excel provides another option for viewing multiple parts of the same worksheet.
The split occurs at the location of the cell pointer. If the cell pointer is in row 1 or column A, this command results in a two-pane split; otherwise, it gives you four panes. You can use the mouse to drag the individual panes to resize them. Figure 3. The top pane shows rows 13 through 23, and the bottom pane shows rows through In other words, splitting panes enables you to display in a single window widely separated areas of a worksheet.
Excel provides a handy solution to this problem: freezing panes. To freeze panes, start by moving the cell pointer to the cell below the row that you want to remain visible while you scroll vertically and to the right of the column that you want to remain visible while you scroll horizontally. Excel inserts dark lines to indicate the frozen rows and columns.
The frozen row and column remain visible while you scroll throughout the worksheet. In this case, rows and column A are frozen in place. This technique allows you to scroll down and to the right to locate some information while keeping the column titles and the column A entries visible.
Using these commands eliminates the need to position the cell pointer before freezing panes. When you scroll down, Excel displays the table column headings in place of the column letters. The table headings replace the column letters only when a cell within the table is selected.
Monitoring cells with a Watch Window 3 In some situations, you may want to monitor the value in a particular cell as you work. As you scroll throughout the worksheet, that cell may disappear from view. A feature known as Watch Window can help. To add a cell to watch, click Add Watch and specify the cell that you want to watch.
The Watch Window displays the value in that cell. You can add any number of cells to the Watch Window. Double-click a cell in the Watch Window to immediately select that cell. This works only if the watched cell is in the active workbook. Working with Rows and Columns This section discusses worksheet operations that involve complete rows and columns rather than individual cells. If you open a workbook that was created in a version of Excel prior to Excel , the workbook is opened in Compatibility Mode.
These workbooks have 65, rows and columns. If you would like to increase the number of rows and columns, save the workbook as an Excel. Instead, inserting a new row moves down the other rows to accommodate the new row. In either case, attempting to add a row or column displays the dialog box shown in Figure 3.
Right-click and choose Insert from the shortcut menu. If you select multiple cells in the column, Excel inserts additional rows that correspond to the number of cells selected in the column and moves the rows below the insertion down.
If you select multiple cells in the row, Excel inserts additional columns that correspond to the number of cells selected in the row. You can also insert cells rather than just rows or columns.
To insert cells, you must shift the existing cells to the right or down. Therefore, Excel displays the Insert dialog box shown in Figure 3. Notice that this dialog box also enables you to insert entire rows or columns. Deleting rows and columns You may also want to delete rows or columns in a worksheet. For example, your sheet may contain old data that is no longer needed, or you may want to remove empty rows or columns.
Right-click and choose Delete from the shortcut menu. If you select multiple cells in the column, Excel deletes all rows in the selection. Deleting columns works in a similar way. For example, you can make columns narrower to show more information on a printed page. Excel provides several ways to change the widths of columns and the height of rows.
Widen the column to solve the problem. Before you change the column width, you can select multiple columns so that the width will be the same for all selected columns.
To select multiple columns, either click and drag in the column border or press Ctrl while you select individual columns. To select all columns, click the button where the row and column headers intersect. Instead of selecting an entire column, you can just select cells in the column, and the column is adjusted based on the widest entry in your selection. This command displays a dialog box into which you enter the new default column width.
If you enter a long number that displays as hash symbols , you need to change the column width manually. Changing row heights Row height is measured in points a standard unit of measurement in the printing trade — 72 pt is equal to 1 inch. The default row height using the default font is 15 pt, or 20 px. In addition, Excel automatically adjusts row heights to accommodate the tallest font in the row.
So, if you change the font size of a cell to 20 pt, for example, Excel makes the row taller so that the entire text is visible. Changing the row height is useful for spacing out rows and is almost always preferable to inserting empty rows between lines of data.
Hiding rows and columns In some cases, you may want to hide particular rows or columns. To hide rows in your worksheet, select the row or rows that you want to hide by clicking in the row header on the left.
Then right-click and choose Hide from the shortcut menu. To hide columns, use the same technique, but start by selecting columns rather than rows. You must drag the border in the row or column heading. Drag the bottom border of a row upward or the right border of a column to the left. A hidden row is actually a row with its height set to zero.
Similarly, a hidden column has a column width of zero. When you use the navigation keys to move the cell pointer, cells in hidden rows or columns are skipped. Notice, however, that Excel displays a narrow column heading for hidden columns and a narrow row heading for hidden rows. You can click and drag the column heading to make the column wider — and make it visible again. For a hidden row, click and drag the small row heading to make the column visible. For example, if column A is hidden, you can press F5 and specify cell A1 or any other cell in column A to move the cell pointer to the hidden column.
Understanding how best to manipulate cells and ranges will save you time and effort. This chapter discusses a variety of techniques that are essential for Excel users.
Understanding Cells and Ranges A cell is a single element in a worksheet that can hold a value, some text, or a formula. For example, cell D9 is the cell in the fourth column and the ninth row. A group of cells is called a range. You designate a range address by specifying its upper-left cell address and its lower-right cell address, separated by a colon.
A1:B1 Two cells that occupy one row and two columns. A1:A cells in column A. A1:D4 16 cells four rows by four columns. C1:C An entire column of cells; this range also can be expressed as C:C.
A6:XFD6 An entire row of cells; this range also can be expressed as A1:XFD All cells in a worksheet. This range also can be expressed as either A:XFD or When you select a range, the cells appear highlighted. The exception is the active cell, which remains its normal color. Figure 4. Cell A5, the active cell, is selected but not highlighted. Then release the mouse button. If you drag to the end of the window, the worksheet will scroll. Press F8 again to return the navigation keys to normal movement.
When you finish making the selection, the Name box reverts to showing the address of the active cell. Quick Analysis? When you select a range of data, Excel may display a Quick Analysis icon at the lower right of your selection. You can add conditional formatting, create a chart, add formulas, create a pivot table, and generate Sparkline graphics. The exact options vary, depending on the data in the range.
For example, you may want to apply the same numeric format or the same alignment options to an entire row or column. The column of the active cell or columns of the selected cells is highlighted. The row of the active cell or rows of the selected cells is highlighted. You can also click the area at the intersection of the row and column borders to select all cells.
Selecting noncontiguous ranges Most of the time, the ranges that you select are contiguous — a single rectangle of cells. Selecting noncontiguous ranges is also known as a multiple selection. If you want to apply the same formatting to cells in different areas of your worksheet, one approach is to make a multiple selection.
When the appropriate cells or ranges are selected, the formatting that you select is applied to them all. Three ranges are selected: A6:F6.
AF14, and AF Then press and hold Ctrl as you click and drag the mouse to highlight additional cells or ranges. Separate each range address with a comma. Enter the range or cell address in the Reference box, and separate each range address with a comma.
Click OK, and Excel selects the ranges. Selecting multisheet ranges In addition to two-dimensional ranges on a single worksheet, ranges can extend across multiple worksheets to be three-dimensional ranges. Suppose that you have a workbook set up to track budgets. One approach is to use a separate worksheet for each department, making it easy to organize the data. You can click a sheet tab to view the information for a particular department. The workbook has four sheets: Totals, Operations, Marketing, and Manufacturing.
The sheets are laid out identically. The only difference is the values. The Totals sheet contains formulas that compute the sum of the corresponding items in the three departmental worksheets.
This workbook, named budget. Assume that you want to apply formatting to the sheets — for example, make the column headings bold with background shading. A better technique is to select a multisheet range and format the cells in all the sheets simultaneously. The following is a step-by-step example of multisheet formatting using the workbook shown in Figure 4. Activate the Totals worksheet by clicking its tab. Select the range B3:F3. Press Shift and click the Manufacturing sheet tab.
This step selects all worksheets between the active worksheet Totals and the sheet tab that you click — in essence, a three-dimensional range of cells see Figure 4. Excel applies the formatting to the selected range across the selected sheets. Click one of the other sheet tabs.
This step selects the sheet and cancels Group mode; [Group] is no longer displayed in the title bar. When a workbook is in Group mode, any changes that you make to cells in one worksheet also apply to the corresponding cells in all the other grouped worksheets. You can use this to your advantage when you want to set up a group of identical worksheets because any labels, data, formatting, or formulas you enter are automatically added to the same cells in all the grouped worksheets.
In general, selecting a multisheet range is a simple two-step process: select the range in one sheet, and then select the worksheets to include in the range. To select a group of contiguous worksheets, you can press Shift and click the sheet tab of the last worksheet that you want to include in the selection.
To select individual worksheets, press Ctrl and click the sheet tab of each worksheet that you want to select. If all the worksheets in a WOW! When you make the selection, the sheet tabs of the selected sheets display in bold with underlined text, and Excel displays [Group] in the title bar.
To select all sheets in a workbook, right-click any sheet tab and choose Select All Sheets from the shortcut menu. After you make your choice in the dialog box, Excel selects the qualifying subset of cells in the current selection. Please sign in for more request options. Back to locations Locations. Back to locations. M W 1 copy, 1 available, 0 requests. Item in place. Not loanable. Back to locations 0? Walkenbach, John, author.
Creation Date. Indianapolis, IN : Wiley. Electronic spreadsheets — Computer programs. Microsoft Excel Computer file.
(PDF) Microsoft Office Bible pdf | Raheel Ahmad – replace.me.Microsoft Office Step by Step [Book]
Free Microsoft Books, Free PDF Books, Download Microsoft Free Books in PDF Format, Computer Programming Books. Microsoft Outlook Programming unleashes the power of Microsoft Outlook, programming tasks · Jargon-free language and practical examples to make the. The quick way to learn Microsoft Outlook ! This is learning made easy. Read it now on the O’Reilly learning platform with a day free trial.